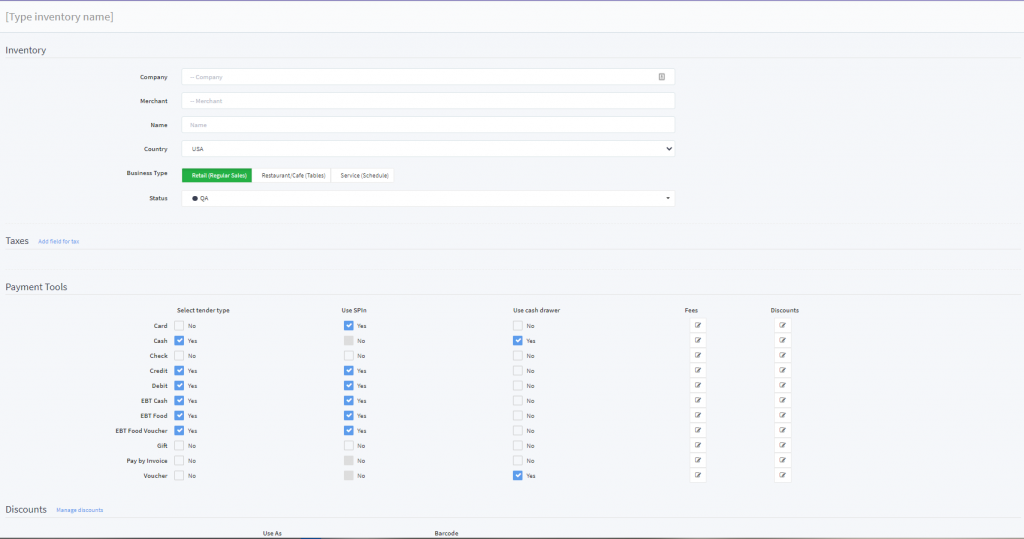Items (Department)
Use the steps below to create new or edit existing Items. (Also, to be considered goods and services being added to a cart or tab)
Items need to be assigned to a category therefore an Item cannot exist without at least the prior creation of a single category.
1. From your DeNovo portal go to the Inventory management page by clicking on “INVENTORY” on the left side panel. (opens by default after new Inventory is created)
2. Click the desired Inventory from the list that appears on your right and then scroll down to “Items“.
3. A form will display, complete the desired fields for your supplier:
- Inventory – Select the desired Inventory this item is assigned to
- Name – Input the name of the item
- Type – Input the item type. Goods (for Retail and Restaurant modes) / service (for Service mode)
- Category – Select the Category this item is assigned in (There must be at least one category preexisting)
- Description – Input a description of the item
- External ID – This field is used for linking items which exist under other names/IDs in other databases or systems. Or you can provide a shorter name for an Item with this function for faster and easier access. For Example: An Item named “Pizza Margarita” instead of using its full name all the time, you can use a shorter one. For example, “P1”. The shorter name will be stored in the External ID field.
- Bar Code – You can use a bar code to search for items and add them to a cart by using a bar code reader.
- Cost – Input the cost of the item
- Price – Input the customer price for the item
- Supplier (optional) – Select the supplier this item is purchased form
4.
- Quantity – Input the current quantity on hand
- Min Quantity – Input the minimum quantity desired on hand before needing to re-order
- Max Quantity – Input the maximum quantity desired on hand
- Use Weighting Scale – When selected, please choose unit of measure
- Comment – If desired input a comment regarding this item
- Taxable – Select which taxes (If any) will apply during the calculation. (Tax options are created and edited in “Inventory Management“
- Modifier – With this function you can add additional options for your Items (goods). For Example: in the restaurant mode: sauces, optional ingredients, combo options etc.
5. Click on SAVE to save your new or edited item.