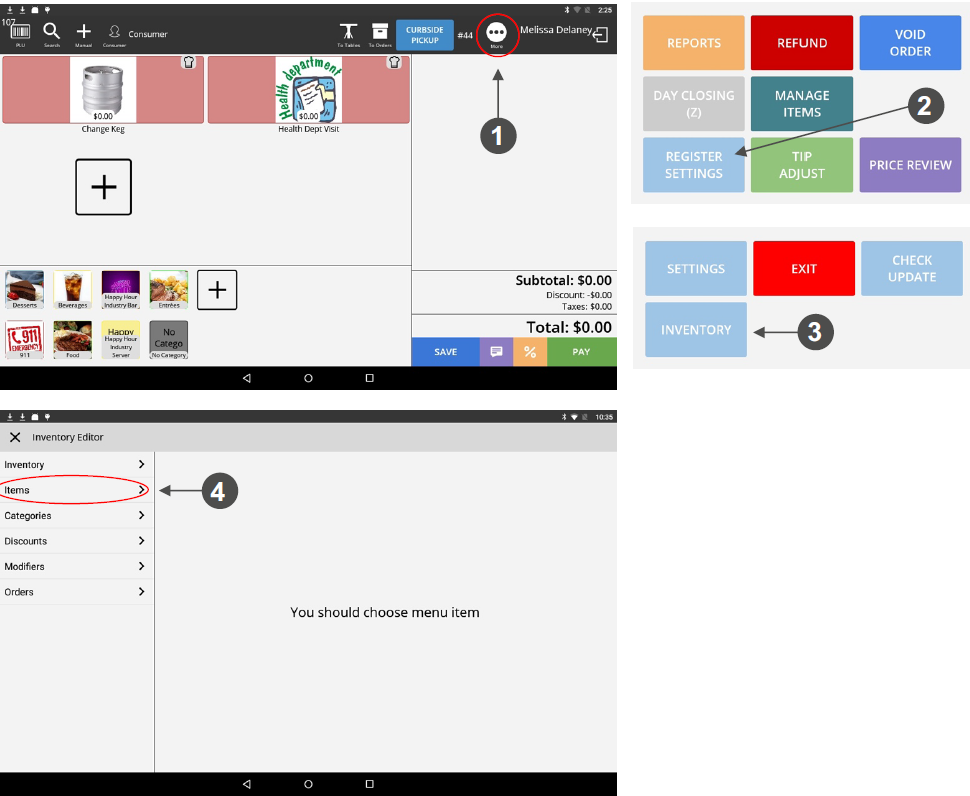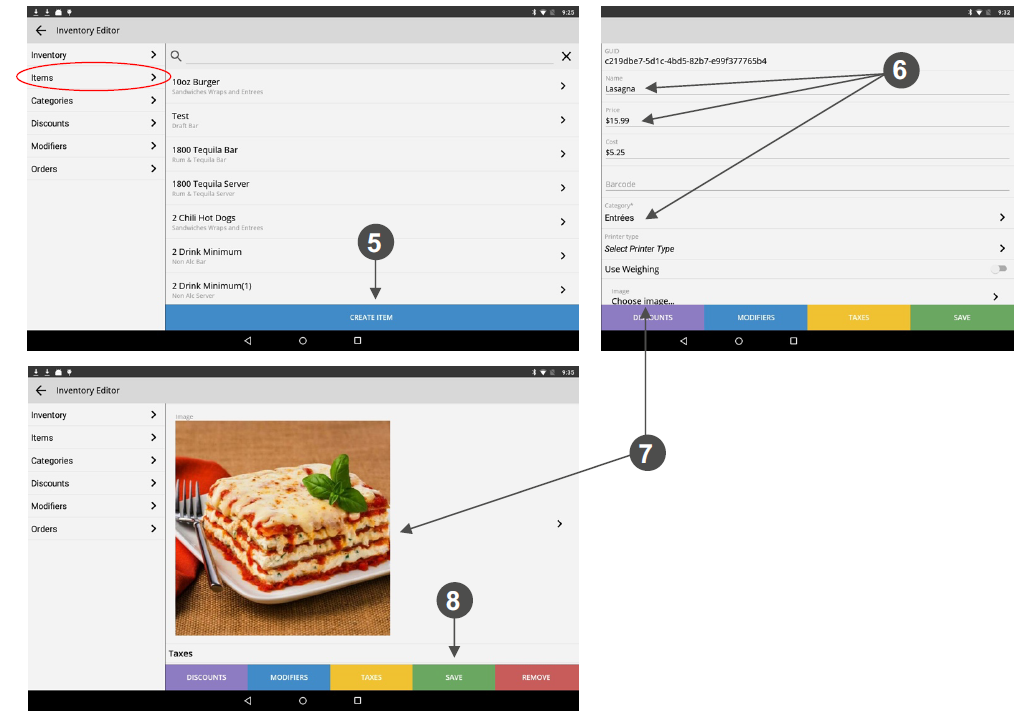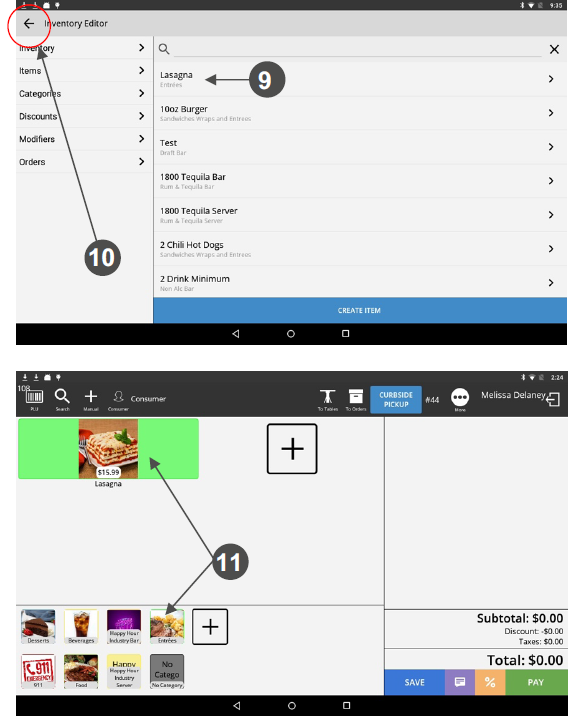Add/Edit an Item
In this section follow the steps to add an item to your inventory.
1. When you have your customer tab open, press the MORE… icon at the top right of the screen.
2. A new screen will appear with 6 buttons. Press REGISTER SETTINGS (Android devices) or EDIT INVENTORY (iOS devices).
3. When the next screen appears press the INVENTORY button (Android devices).
4. When the INVENTORY EDITOR/MANAGE INVENTORY appears click on ITEMS.
5. A list will appear to the right of your screen with a button at the bottom. For Android devices tap CREATE. For iOS devices tap ADD NEW.
6. A new window will pop up, allowing you enter the name of your new item. We have chosen LASAGNA as an example. Here you must also enter the retail price of the item, the cost price of the item and PLU code. Your PLU code can be added manually or you can use your barcode scanner to enter this code. You now MUST assign your item to an appropriate category. We have chosen ENTREES as the appropriate category for our LASAGNA item.
7. At this stage you can also add an image to enhance recognition of your item. Tap CHOOSE IMAGE. A pop-up menu will appear at the bottom of the screen, allowing you to choose an image from your gallery or your camera. Select the appropriate image and it will appear on the screen when your item appears in your tab window.
8. Click the SAVE button to save the category.
9. Once your item is saved it will appear in the list on the right-hand side of your screen along with the other items in your store.
10. To go back to your Tab screen, click on the back-arrow button in the top left-hand corner of your screen. Keep pressing this button until your Tab screen comes up.
11. Your new item icon will be visible at the bottom of your Tab screen.